winscp 有什么用呢?对于群晖 NAS 来说,这东西用处还是很大的,特别是对一些代码大神,winscp 和 putty 这俩东西是标配。putty 可以登陆群晖系统,执行代码,有时安装一些套件就会用到。而 winscp 是 Windows 环境下使用 SSH 的开源图形化 SFTP 客户端,可以很方便地管理群晖里面的文件。啥?群晖的文件不是直接登陆群晖,在 file station 里面就能管理了吗?不全是,file station 里面只显示一些可以让你管理的文件,但还有很多的系统文件、套件程序文件、缓存文件、临时文件等是不能在 file station 里面管理的,压根就不显示出来。因为这些文件涉及系统的运行,怕你瞎搞,影响到系统运行。其实和手机一个道理,手机经常都说 root,就是获取 root 权限,直接管理手机里面的所有文件。
下图所示就是 winSCP 这个软件界面,可以非常方便地把电脑上面的文件上传到群晖里面。 ![图片[1]|群晖 NAS 教程:winscp 使用 root 账号登录群晖 NAS|柒黑黑-美好生活从这里开始](https://tu.7hei.com:44/images/2024/11/20/image-1.png)
![图片[2]|群晖 NAS 教程:winscp 使用 root 账号登录群晖 NAS|柒黑黑-美好生活从这里开始](http://www.sevenhei.com:180/wp-content/uploads/2022/03/image-1-edited.png)
群晖 DSM6.0 以后就封锁了 ROOT 权限登录,导致无法使用 WinSCP 使用 root 登录修改文件(使用 admin 账号是没有权限的)。
下面就教大家如何使用这个 winSCP。
1、控制面板–终端机和 SNMP–启动 SSH 功能和 Telnet 功能。 ![图片[3]|群晖 NAS 教程:winscp 使用 root 账号登录群晖 NAS|柒黑黑-美好生活从这里开始](https://tu.7hei.com:44/images/2024/11/20/image-2.png)
2、使用 putty 登陆群晖,没有这个软件的先下载一个。
打开 putty,在主机名称输入群晖的局域网 IP 地址,然后点击下面的【打开】。

3、弹出一个黑色的窗口,输入管理员账号:admin,按回车,然后输入 admin 的密码,要注意的是,输入密码的时候,光标是不会动的,你尽管输就行。
4、切换到 root 权限。输入 sudo -i,按回车,然后也是输入 admin 的密码。
5、更改 root 登陆 winscp 的账号密码,输入 synouser –setpw root nkhd01(其中这个 nkhd01 就是密码,可以和 admin 密码一样)

6、输入 vi /etc/ssh/sshd_config
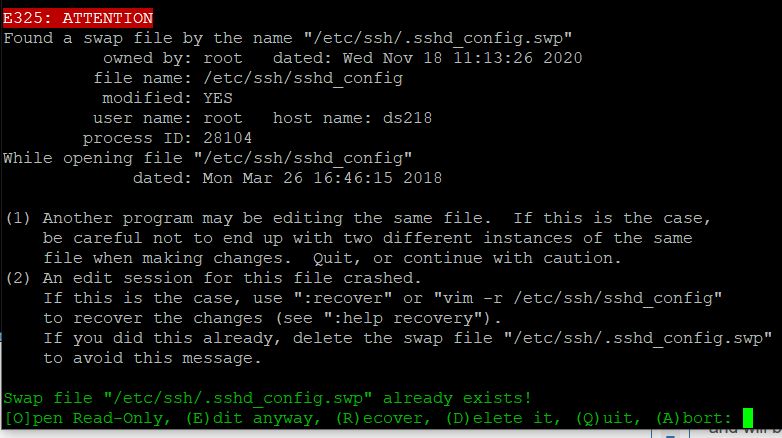
出现以下提示,绿色部分提示一共有 6 个选项,我们要编辑文件,所以输入 E,就是 Edit anyway。
7、修改 ssh 配置文件,允许 root 账号登录 winscp。点击键盘的字母 i,会进入编辑模式,在窗口最底部会显示– INSERT –字样。
使用键盘的上下方向箭头(使用鼠标移动或者滚轮移动是无效的)移动到 #PermitRootLogin prohibit-password 这行,把这行删掉,修改成 PermitRootLogin yes,有些用户可能没有上面那一行,而是#PermitRootLogin yes,那就把#PermitRootLogin yes 前面的#去掉即可。

最后按下键盘 Esc 键退出编辑模式,输入 :wq 按回车后就保存退出了,然后重启一下你的 nas。
到这里就完成了,可以使用 root 账号通过 winscp 登陆群晖了。
主机名输入群晖 ip 地址,用户名是 root,密码就是前面设置的那个密码(不是 admin 的密码)
登陆成功后如下图所示,一般左边是你电脑上的文件,右边窗口就是群晖的。
双击那个直角箭头,就可以看到群晖里面的文件夹了。














请登录后查看评论内容